Docker(Windows 11)
Windows + Docker
参考链接
在 Windows 上安装 Docker Desktop_Docker中文网
如何使用windows版Docker并在IntelliJ IDEA使用Docker运行Spring Cloud项目 - 嘿123 - 博客园
Windows中使用Docker安装Redis_redis docker windows-CSDN博客
环境
Windows 11 专业版
21 H2Docker 安装
开启 Hyper-V
控制面板——程序——启动或关闭Windows功能——Hyper-V
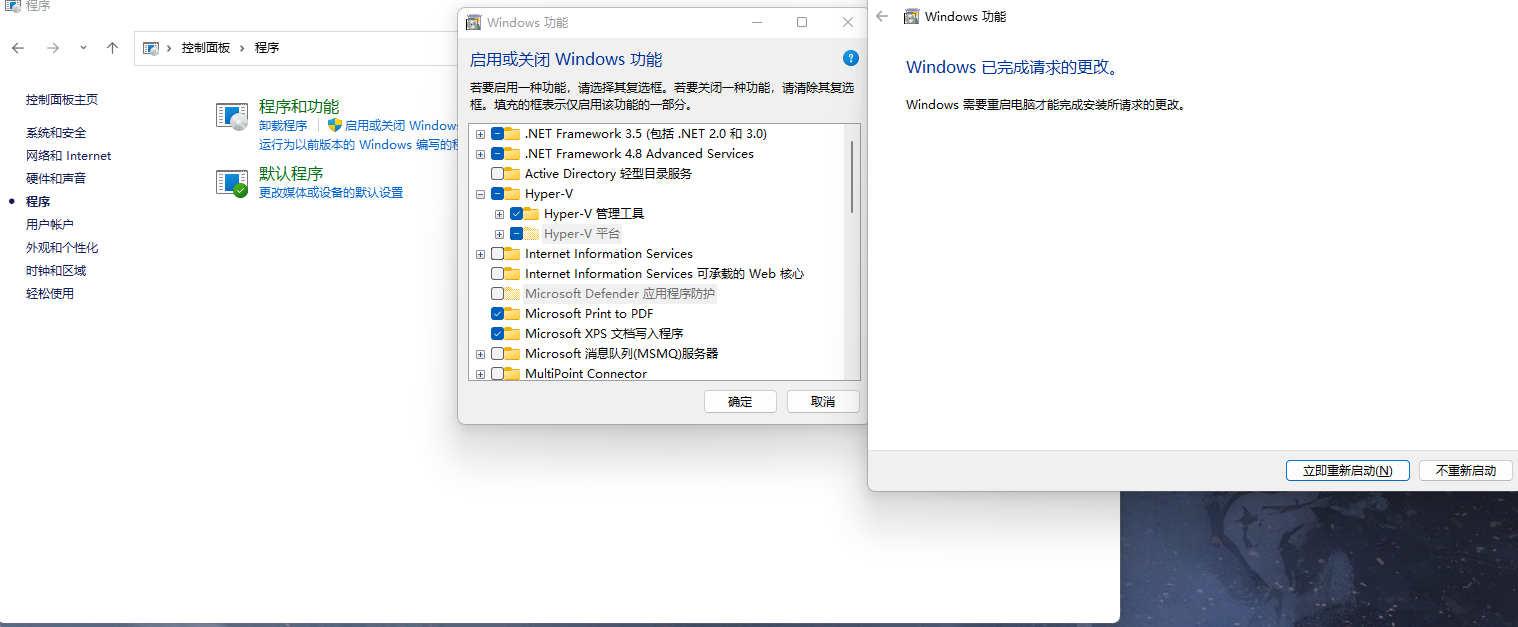
喜大普奔!Hyper-V 和 VMWare 终于可以无缝共存、同时运行了!早期,Hyper-V 和 VMWare Wor - 掘金
更新WSL
想更新WSL,并设置 WSL 2 为默认版本
没更新成功
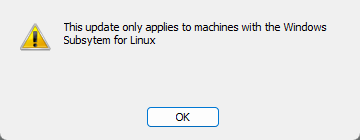
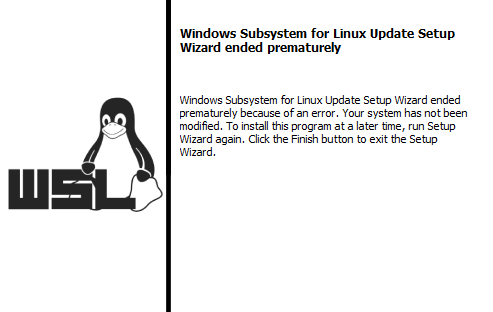
# 启动WSL
dism.exe /online /enable-feature /featurename:Microsoft-Windows-Subsystem-Linux /all /norestart
# 开启虚拟化
dism.exe /online /enable-feature /featurename:VirtualMachinePlatform /all /norestart重启之后,可以了
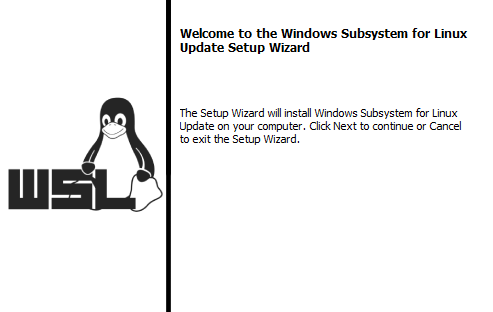
不过 貌似不需要运行 Update 程序,可以直接 cmd 设置
C:\Users\WIN11>wsl --set-default-version 2
有关与 WSL 2 的主要区别的信息,请访问 https://aka.ms/wsl2
操作成功完成。
C:\Users\WIN11>wsl --status
默认版本:2
适用于 Linux 的 Windows 子系统内核可以使用“wsl --update”手动更新,但由于你的系统设置,无法进行自动更新。
若要接收自动内核更新,请启用 Windows 更新设置:“在更新 Windows 时接收其他 Microsoft 产品的更新”。
有关详细信息,请访问https://aka.ms/wsl2kernel。
未找到 WSL 2 内核文件。若要更新或恢复内核,请运行“wsl --update”。安装 WSL
另外,看到了另一篇文章提到了 Docker Desktop 貌似可以安装在 Hyper-V 或 WSL

要不 还是选择 WSL? 说不定 还能在需要时用用 Ubuntu?
在 Windows 上安装 Docker Desktop_Docker中文网
Docker Desktop是不是可以运行在Hyper-V或者WSL
是的,Docker Desktop可以在Hyper-V和WSL上运行。具体来说:
1. 在Hyper-V上运行
Docker Desktop能够利用Hyper-V来创建和管理Docker容器和镜像。Hyper-V提供了虚拟化的支持,使Docker可以在Windows上高效地运行。启用Hyper-V后,Docker Desktop会自动配置所需的虚拟机环境来运行Linux容器。
2. 在WSL 2上运行
Docker Desktop也支持WSL 2,这是推荐的运行模式。使用WSL 2时,Docker可以直接运行在Linux容器中,利用WSL 2的轻量级虚拟化。这种模式启动更快,资源占用更低,还允许在Windows和Linux环境之间更流畅地共享文件。
不过,使用 Docker Desktop 的 WSL 2 后端时,不同用户帐户之间无法直接共享容器和镜像。这是因为 WSL 2 使用的是每个用户帐户独立的 Linux 发行版环境
Anserer by ChatGPTcmd
C:\Users\WIN11>wsl --list --online
无法解析服务器的名称或地址
C:\Users\WIN11>wsl --list --verbose
适用于 Linux 的 Windows 子系统没有已安装的分发版。
可以通过访问 Microsoft Store 来安装分发版:
https://aka.ms/wslstore通过 Microsoft Store 安装 Ubuntu with WSL
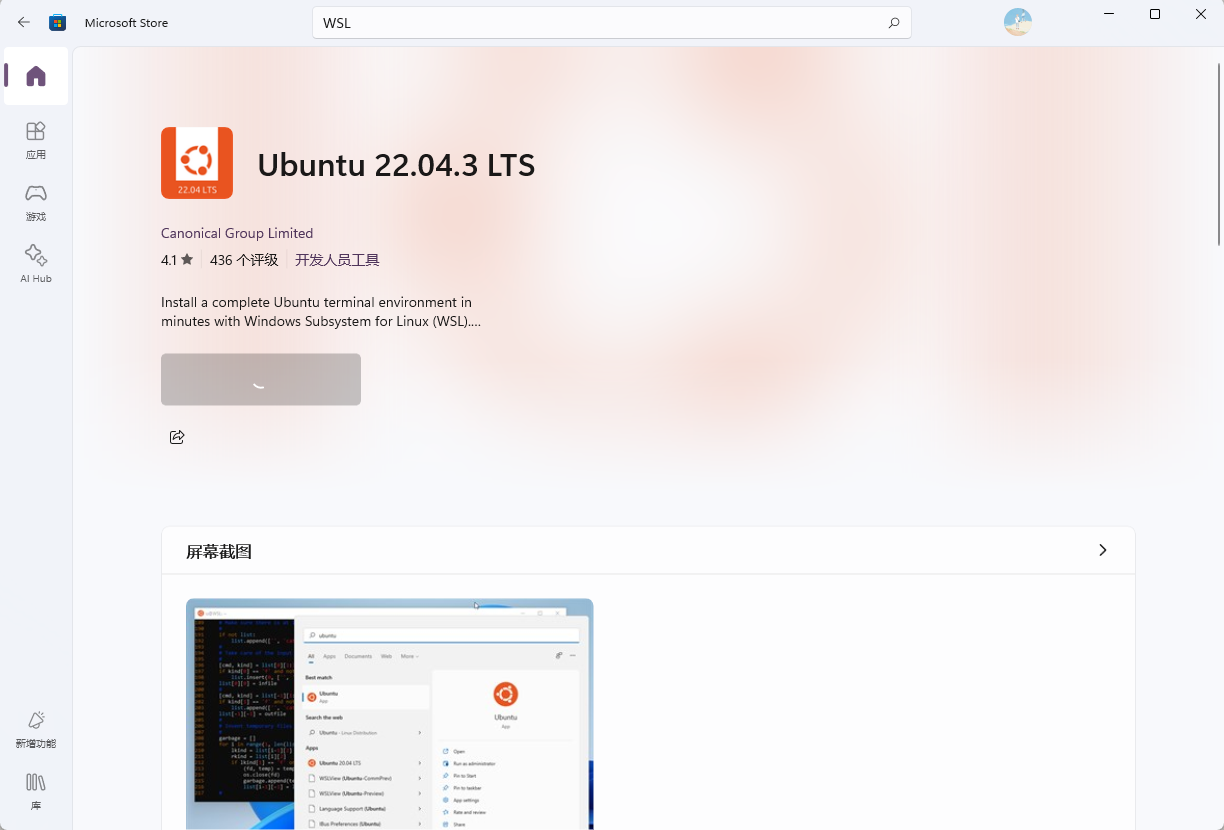
报错,在评论区找到了解决办法
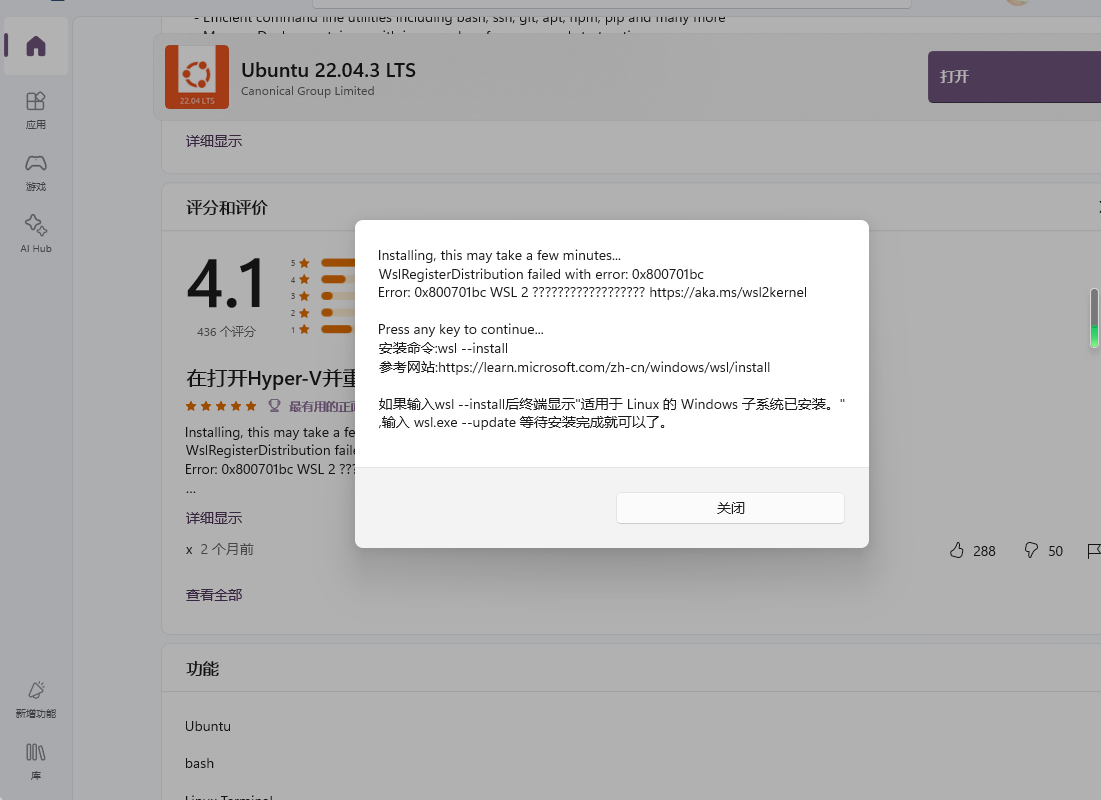
cmd
C:\Users\WIN11>wsl.exe --update
正在安装: 适用于 Linux 的 Windows 子系统
已安装 适用于 Linux 的 Windows 子系统。还是报错
Installing, this may take a few minutes...
WslRegisterDistribution failed with error: 0x80370102
Please enable the Virtual Machine Platform Windows feature and ensure virtualization is enabled in the BIOS.
For information please visit https://aka.ms/enablevirtualization
Press any key to continue...如何在 BIOS 中启用虚拟化(VT-x 或 AMD-V) - 哔哩哔哩
重启,狂按 F2 (不同机子可能不同),进入 BIOS,找到 Virtualization Technology改为 Enabled,按 F10 保存并退出
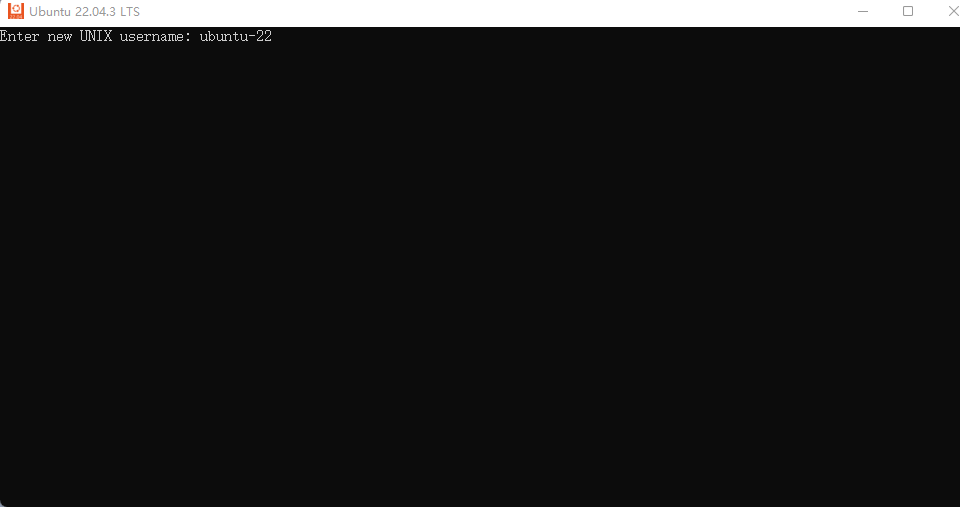
貌似可以了
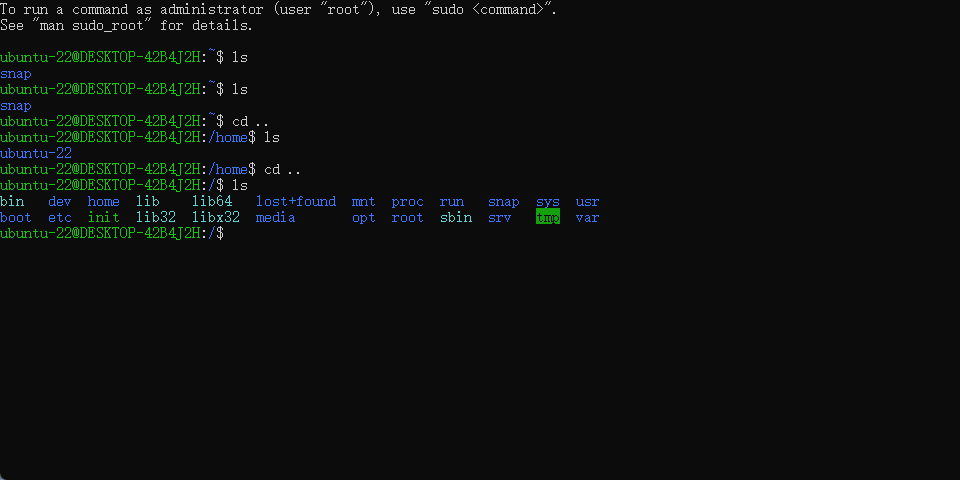
windows WSL2避坑指南 - 菩提树下的杨过 - 博客园
关于 虚拟机 的安装位置
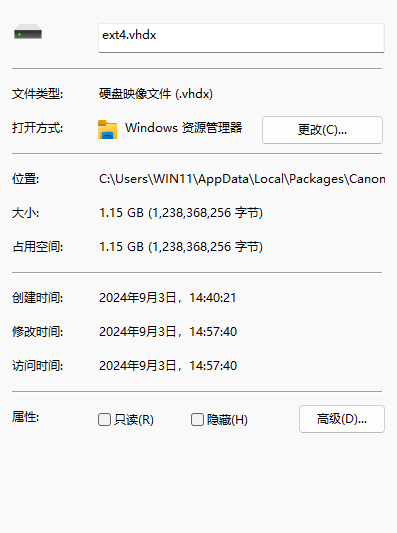
C盘空间好像有点吃紧了...
赶紧学习前辈进行迁移
windows WSL2避坑指南 - 菩提树下的杨过 - 博客园
C:\Users\WIN11>wsl -l -v
NAME STATE VERSION
* Ubuntu-22.04 Running 2
C:\Users\WIN11>wsl --shutdown
C:\Users\WIN11>wsl --export Ubuntu-22.04 I:\WSL\Ubuntu-22.04\Ubuntu-22.04.bak
正在导出,这可能需要几分钟时间。
操作成功完成。
C:\Users\WIN11>wsl --unregister Ubuntu-22.04
正在注销。
操作成功完成。
C:\Users\WIN11>wsl --import Ubuntu-22.04 I:\WSL\Ubuntu-22.04\ I:\WSL\Ubuntu-22.04\Ubuntu-22.04.bak --version 2
正在导入,这可能需要几分钟时间。
操作成功完成。
C:\Users\WIN11>接下来 回到正轨...
安装 Docker Desktop
修改Docker默认安装位置
C:\Users\WIN11>mklink /j "C:\Program Files\Docker" "G:\Software\Docker"
为 C:\Program Files\Docker <<===>> G:\Software\Docker 创建的联接Docker Desktop: The #1 Containerization Tool for Developers | Docker
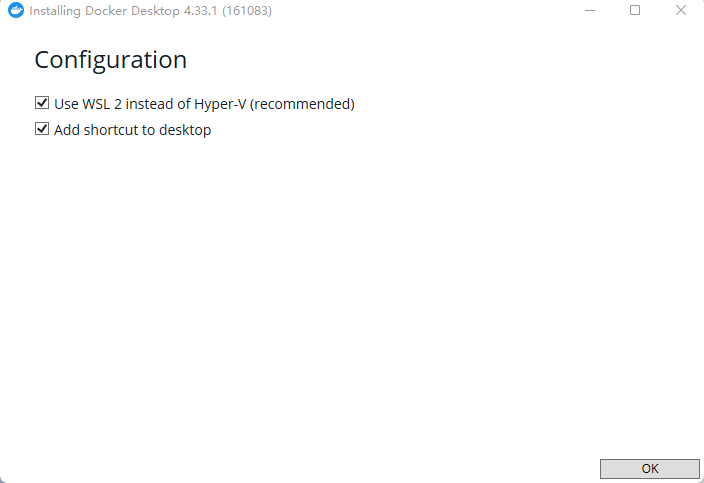
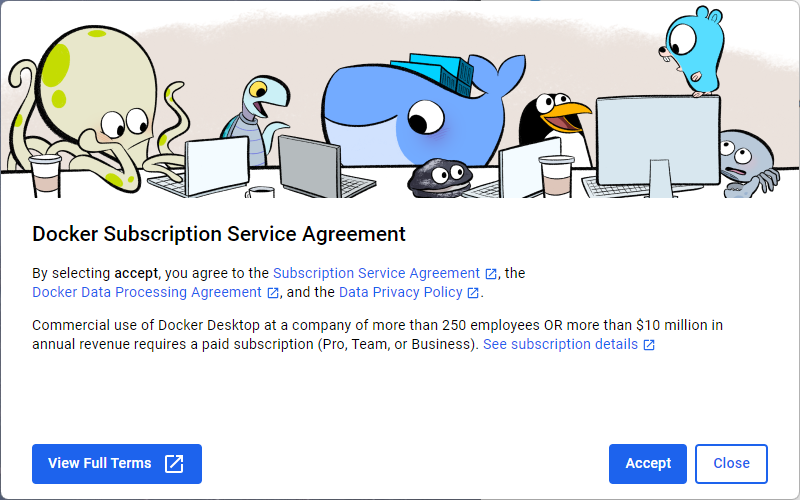
安装好后,重启电脑
不知道为什么Docker Desktop 显示 docker desktop engine stopped,甚至有时候是空白页
【已解决】win10系统 Docker 提示Docker Engine stopped解决全过程记录-CSDN博客
【 Docker Desktop stopped... 问题解决】_docker engine stopped-CSDN博客
重启 貌似没起作用,启动 服务 貌似也没起作用
卸载,重新选择版本试试
Docker Desktop release notes | Docker Docs
终于可以了...
原本貌似选择的 4.34.0(2024-08-29)
后来 降到了 4.33.0(2024-07-25)可能又不是版本的问题...
4.33.0 可以貌似是因为自己忘记将 C:\Program Files\Docke 目录通过软链接指向其他目录
当我卸载掉 C盘的Docker Desktop,软链接到其他目录貌似又不行了...
如何将Docker(Windows桌面版)自定义安装目录_docker怎么更改安装路径-CSDN博客
这次采用 管理员 身份 运行 Docker Desktop Installer
并且 采用 管理员 身份 运行 cmd,然后 软链接
还是不行...
最后试一次,换成 4.24.0 版本 2023-09-28
管理员身份 运行 Installer 和 cmd
重启,还是不行,在 服务 里面貌似还找不到 Docker Desktop,算了 不折腾了,老老实实装C盘吧,把时间花在主线任务上
不过可以改下镜像的存放位置(我把镜像放在了G盘启动时貌似会很慢?难不成是因为G盘是机械硬盘的原因?还是另有其他原因?只能老老实实不改镜像位置了)
Windows安装Docker、自定义安装目录_docker desktop安装其他盘-CSDN博客
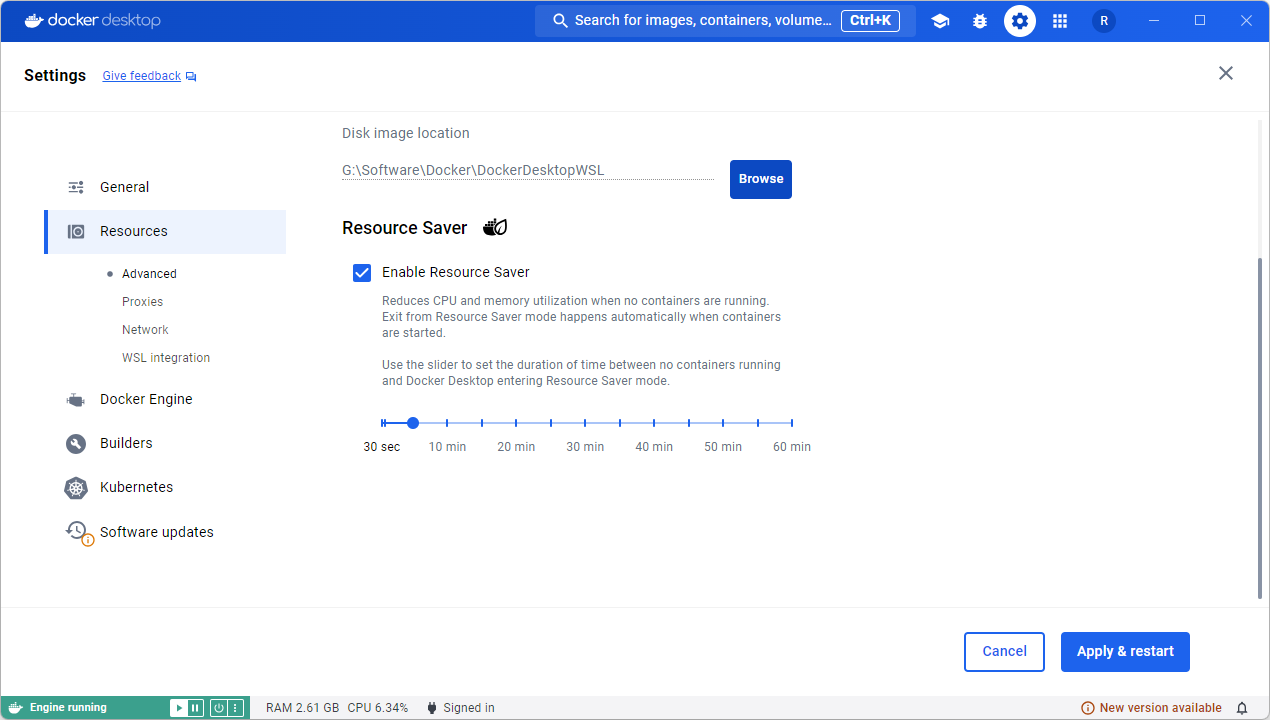
另外,有时间 或许可以试试 Chocolatey 安装 Docker?暂时先不折腾
【零基础入门Docker】如何在 Windows 上使用 Chocolatey 安装 Docker-SDN博客
Docker Desktop 设置
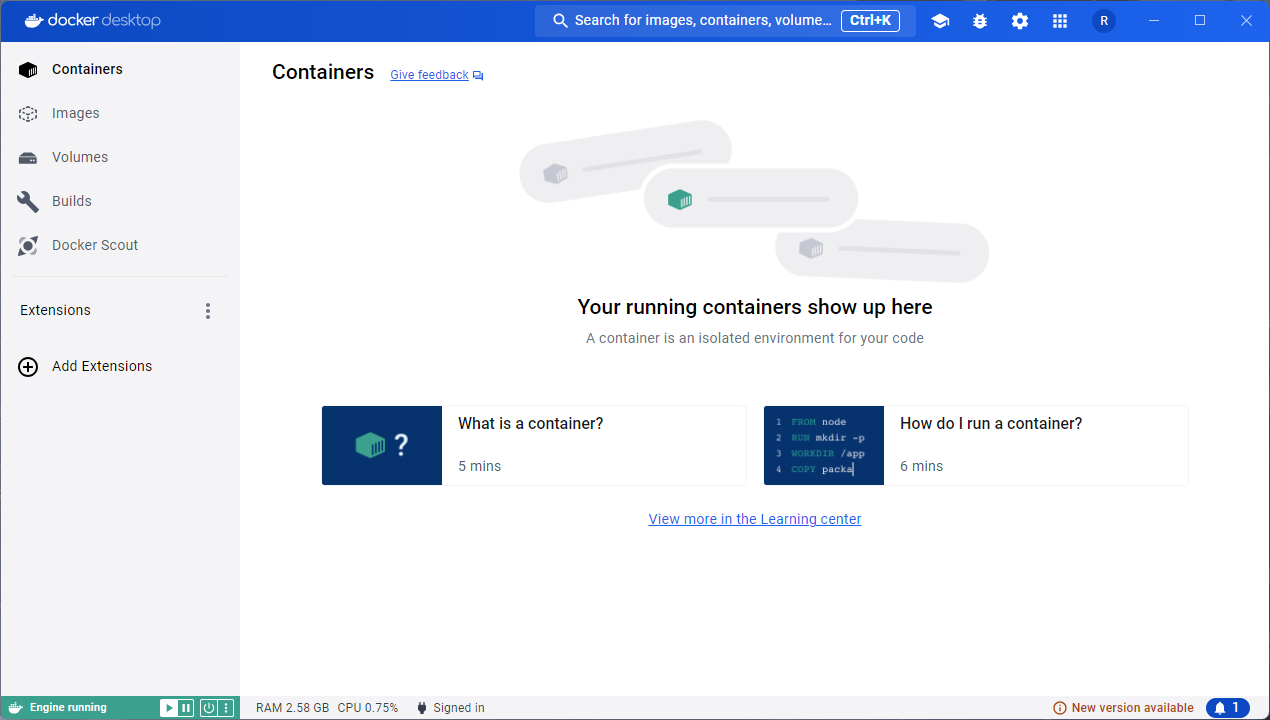
Setting 中 开放 2375 端口(本地连接,不需要加TLS加密)
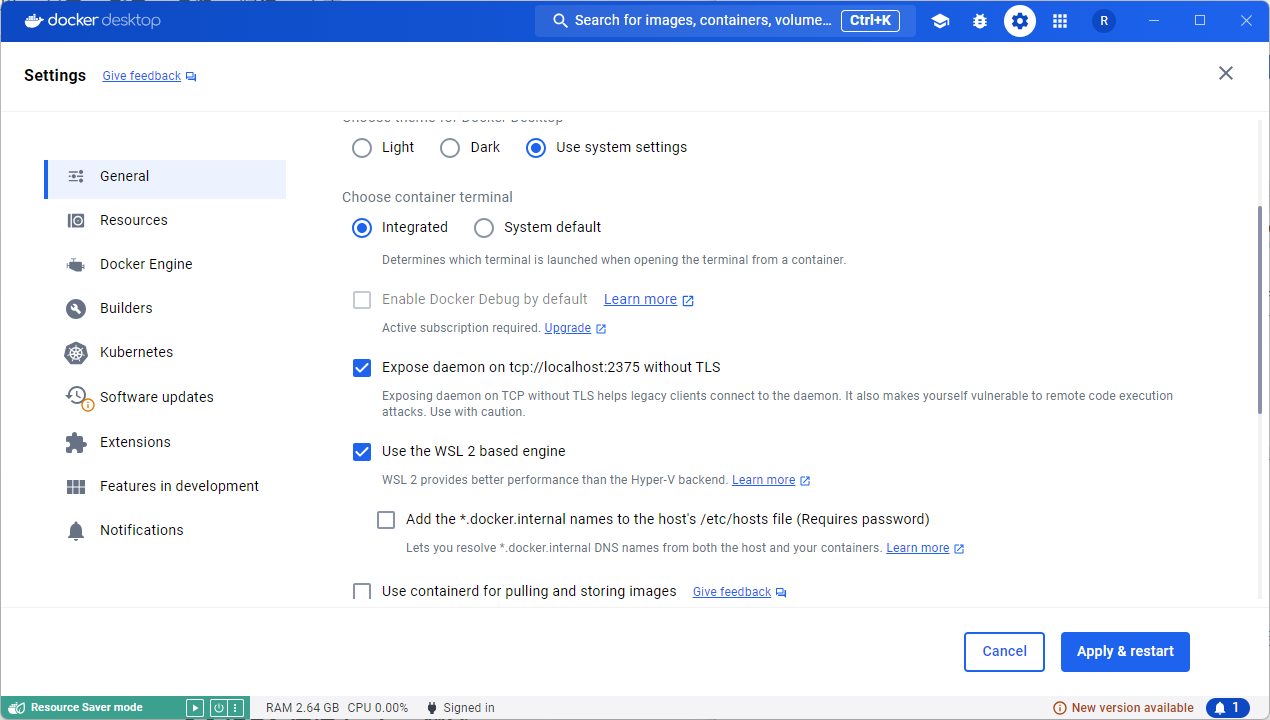
增加镜像
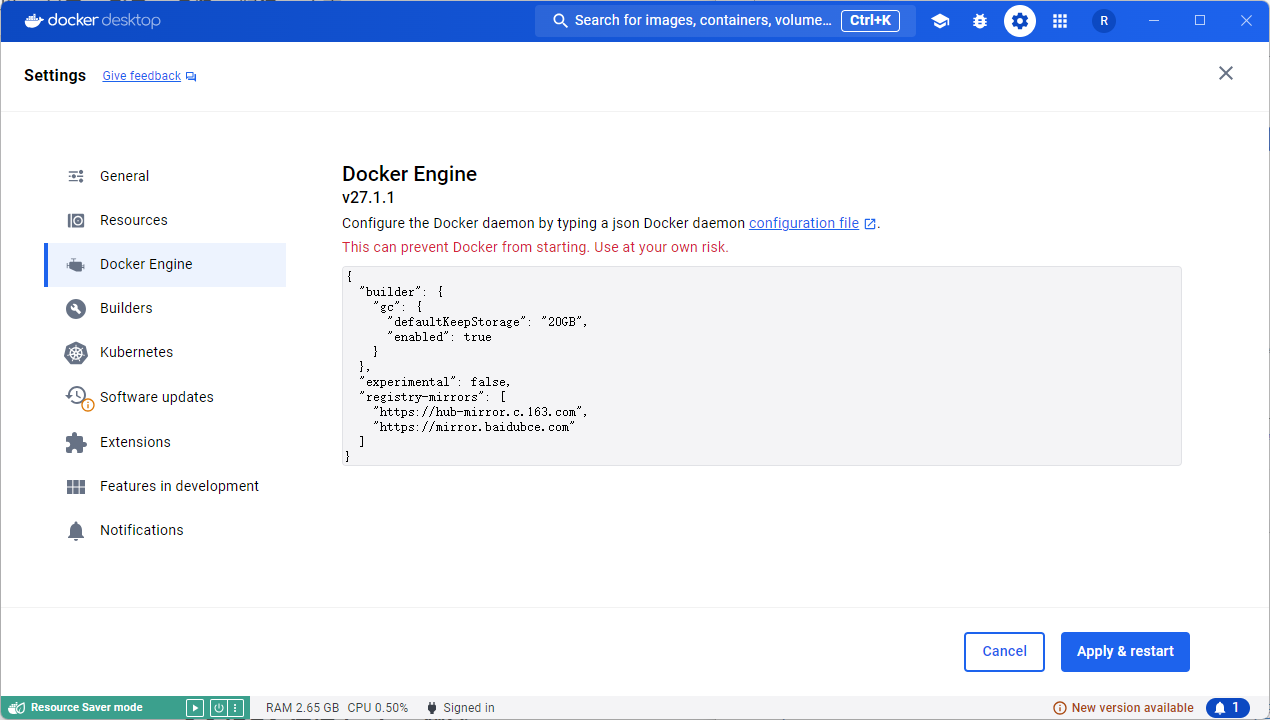
{
"builder": {
"gc": {
"defaultKeepStorage": "20GB",
"enabled": true
}
},
"experimental": true,
"registry-mirrors": [
"https://hub-mirror.c.163.com",
"https://mirror.baidubce.com"
]
}容器的操作学习
# 新建容器并启动,倘若本地没有镜像会自动去 配置的镜像仓库 / Docker Hub 拉取
docker run ubuntu:18.04 /bin/echo 'hello world'
# -t 分配伪终端(pseudo-tty)并绑定到容器的标准输入,-i 容器的标准输入保持打开
docker run -t -i ubuntu:18.04 /bin/bash
# 查看正在运行的容器
docker ps
# 查看所有容器(包括 status = exited)
docker ps -a
# 查看所有容器 container id(包括 status = exited)
docker ps -a -q
# 终止所有容器
docker stop $(docker ps -q)
# 启动已终止的容器
docker container start
# 删除所有容器,-a 选项表示列出所有容器(包括停止的容器),而 -q 则只输出容器的 ID
docker rm $(docker ps -aq)Docker 创建 Redis 容器
docker 拉取 镜像 redis
Windows中使用Docker安装Redis_redis docker windows-CSDN博客
Windows版Docker安装Redis教程(保姆级),适合开发环境快速提供Redis服务_windows docker 安装redis-CSDN博客
docker pull redis下载 redis.conf 配置文件 http://download.redis.io/redis-stable/redis.conf
修改配置文件
# 端口号
# Accept connections on the specified port, default is 6379 (IANA #815344).
# If port 0 is specified Redis will not listen on a TCP socket.
port 6379
# 连接密码
# The requirepass is not compatible with aclfile option and the ACL LOAD
# command, these will cause requirepass to be ignored.
#
requirepass 123456
# 持久化
# Note that changing this value in a config file of an existing database and
# restarting the server can lead to data loss. A conversion needs to be done
# by setting it via CONFIG command on a live server first.
#
# Please check https://redis.io/topics/persistence for more information.
appendonly yes
# You will also need to set a password unless you explicitly disable protected
# mode.
# ~~~~~~~~~~~~~~~~~~~~~~~~~~~~~~~~~~~~~~~~~~~~~~~~~~~~~~~~~~~~~~~~~~~~~~~~
# bind 127.0.0.1 -::1
bind 0.0.0.0新建 G:\Software\Redis\docker-redis 以及 G:\Software\Redis\docker-redis\data 文件夹,用于挂载配置文件和存放数据持久化
构建 Redis 容器,并在后台运行容器
docker run -p 6379:6379 --name docker-redis-6379 -v G:\Software\Redis\docker-redis:/etc/redis/redis.conf -v G:\Software\Redis\docker-redis\data:/data -d redis redis-server /etc/redis/redis.conf --requirepass 123456 --appendonly yes在宿主机 启动 Another Redis Desktop Manager
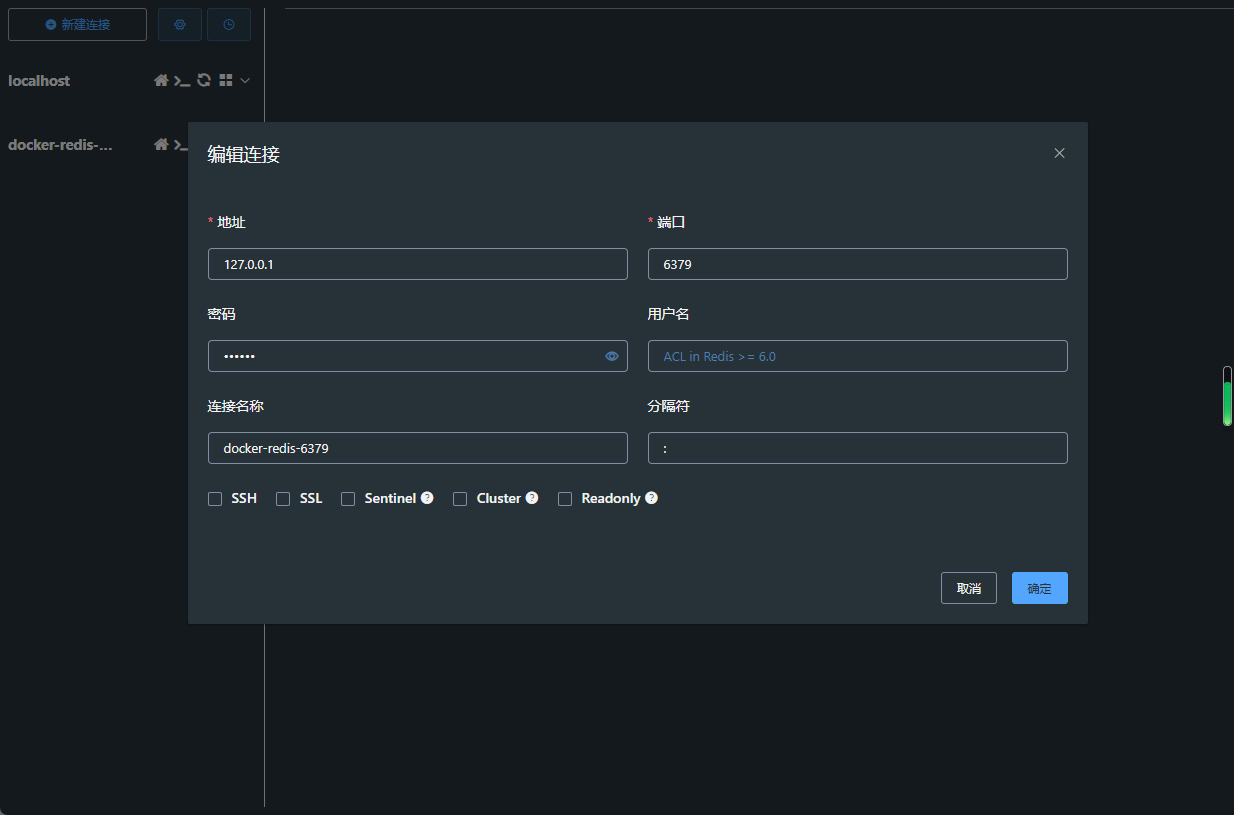
连接成功
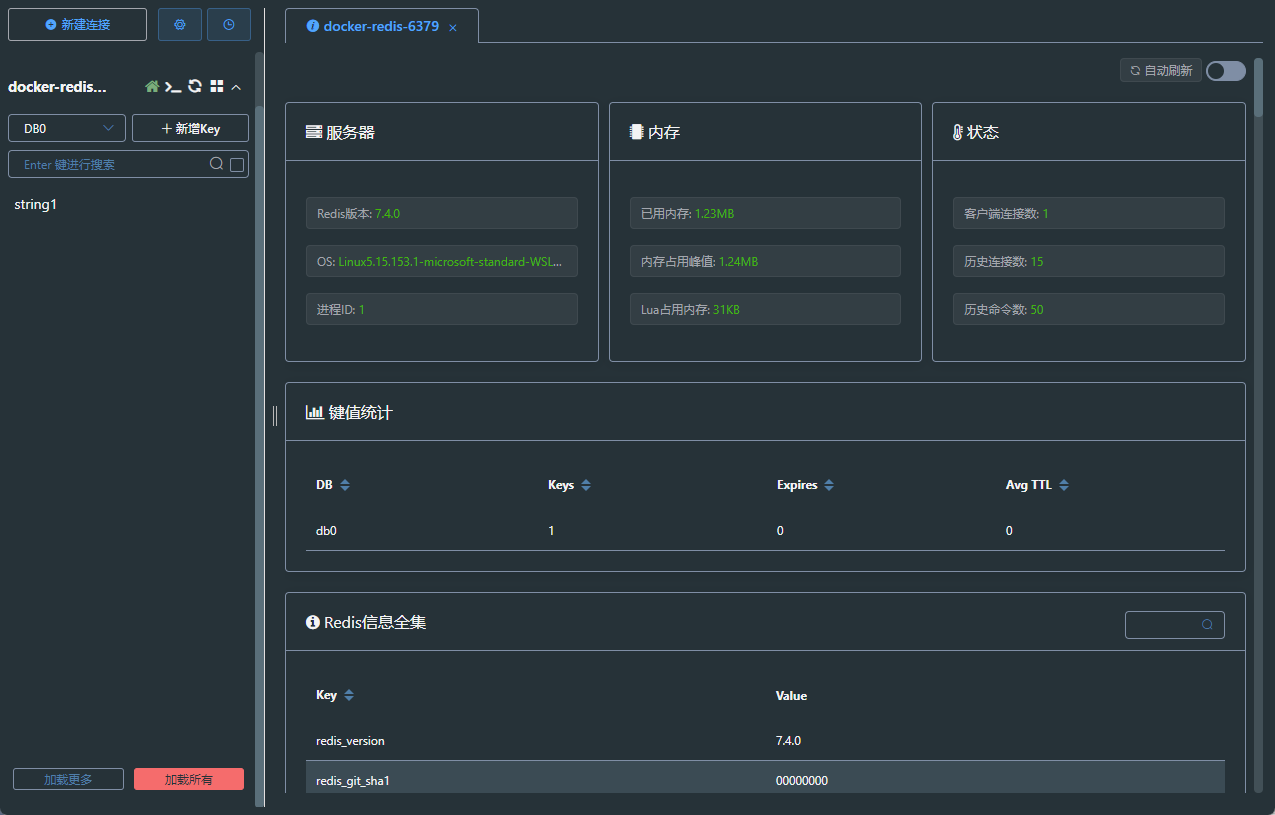
另外 可以在 cmd 使用 redis-cli
C:\Users\WIN11>docker exec -it docker-redis-6379 /bin/bash
root@1dadf0ec71b3:/data# redis-cli
127.0.0.1:6379> keys *
(error) NOAUTH Authentication required.
127.0.0.1:6379> exit
root@1dadf0ec71b3:/data# redis-cli -a your-password
Warning: Using a password with '-a' or '-u' option on the command line interface may not be safe.
127.0.0.1:6379> keys *
1) "string1"IDEA 连接 Docker,本地项目访问 Docker 中的 Redis
IDEA 插件安装
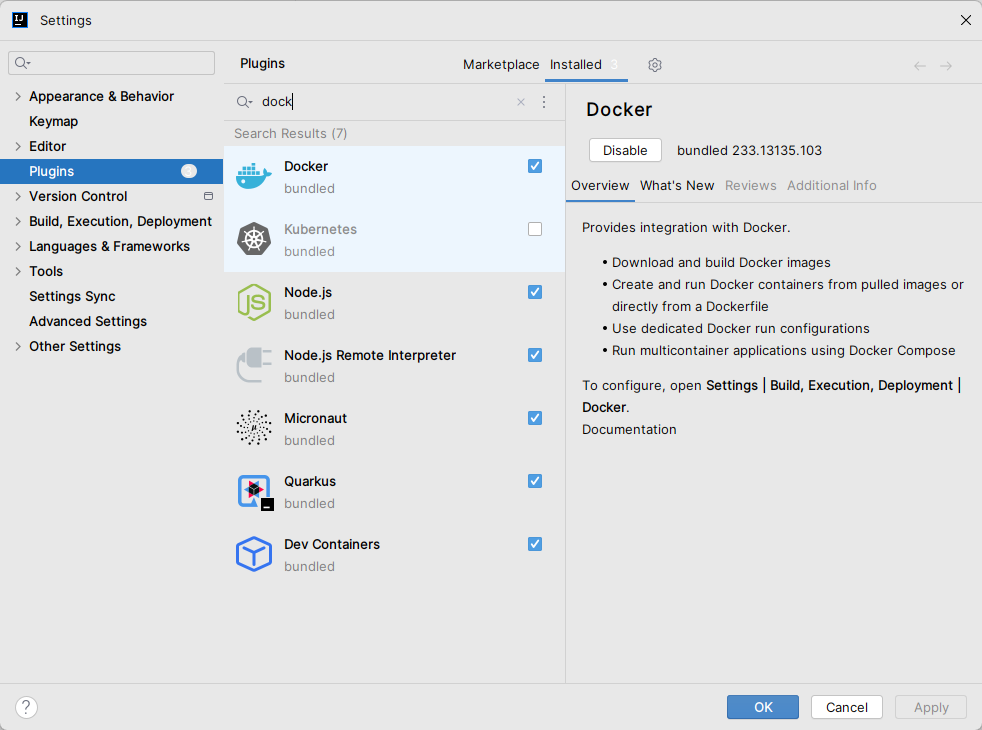
Setting
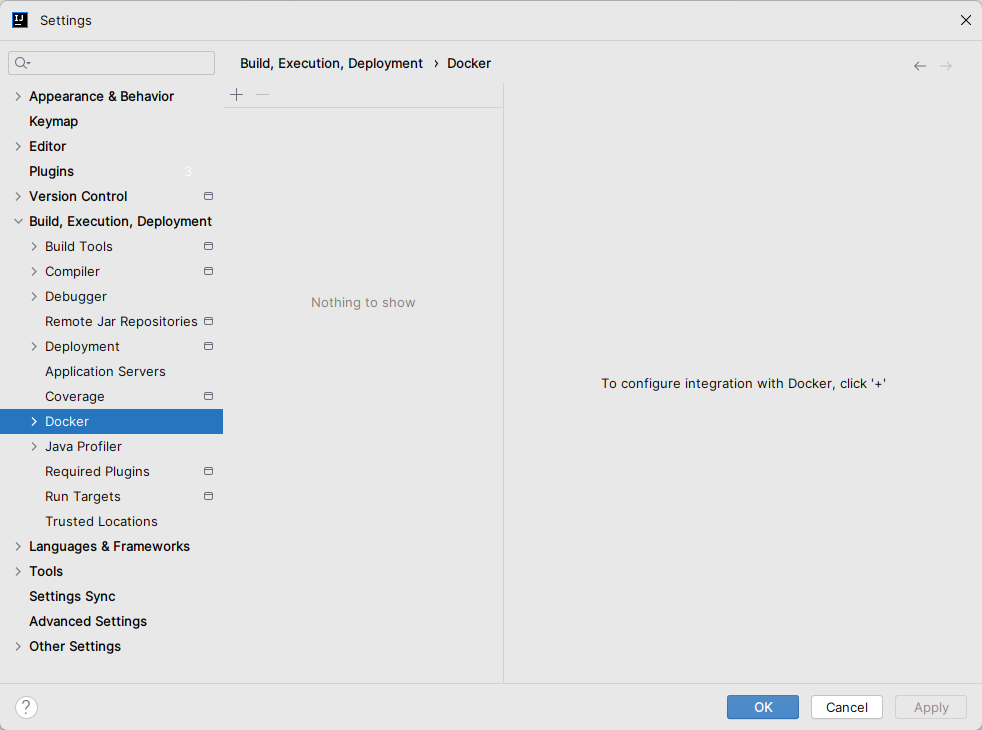
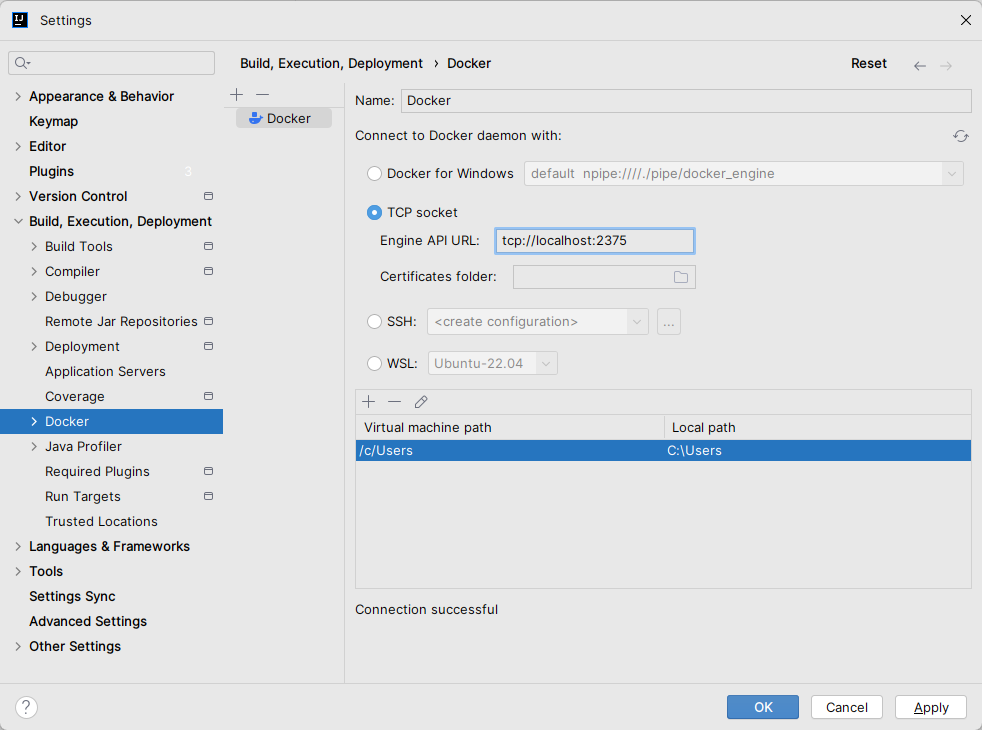
开始编码
引入依赖
<dependency>
<groupId>org.springframework.boot</groupId>
<artifactId>spring-boot-starter-data-redis</artifactId>
</dependency>application.properties
# 应用服务 WEB 访问端口
server.port=8080
spring.redis.host=127.0.0.1
spring.redis.port=6379
spring.redis.password=123456
spring.redis.timeout=5000
spring.redis.database=0
spring.redis.lettuce.pool.max-active=10
spring.redis.lettuce.pool.max-idle=5
spring.redis.lettuce.pool.min-idle=1
spring.redis.lettuce.pool.max-wait=2000msRedisConfiguration.java
import org.springframework.context.annotation.Bean;
import org.springframework.context.annotation.Configuration;
import org.springframework.data.redis.connection.RedisConnectionFactory;
import org.springframework.data.redis.core.StringRedisTemplate;
@Configuration
public class RedisConfiguration {
@Bean
public StringRedisTemplate redisTemplate(RedisConnectionFactory redisConnectionFactory) {
StringRedisTemplate stringRedisTemplate = new StringRedisTemplate();
stringRedisTemplate.setConnectionFactory(redisConnectionFactory);
return stringRedisTemplate;
}
}RedisController.java
import org.springframework.beans.factory.annotation.Autowired;
import org.springframework.data.redis.core.StringRedisTemplate;
import org.springframework.web.bind.annotation.GetMapping;
import org.springframework.web.bind.annotation.RequestMapping;
import org.springframework.web.bind.annotation.RequestParam;
import org.springframework.web.bind.annotation.RestController;
@RestController
@RequestMapping("/docker/redis")
public class RedisController {
@Autowired
private StringRedisTemplate stringRedisTemplate;
@GetMapping("/set")
public String setRedisData(@RequestParam("value") String value) {
String key = "redis_key";
stringRedisTemplate.opsForValue().set(key, value);
String result = stringRedisTemplate.opsForValue().get(key);
return result;
}
}启动项目,访问 http://127.0.0.1:8080/docker/redis/set?value=value2
Another 客户端查看
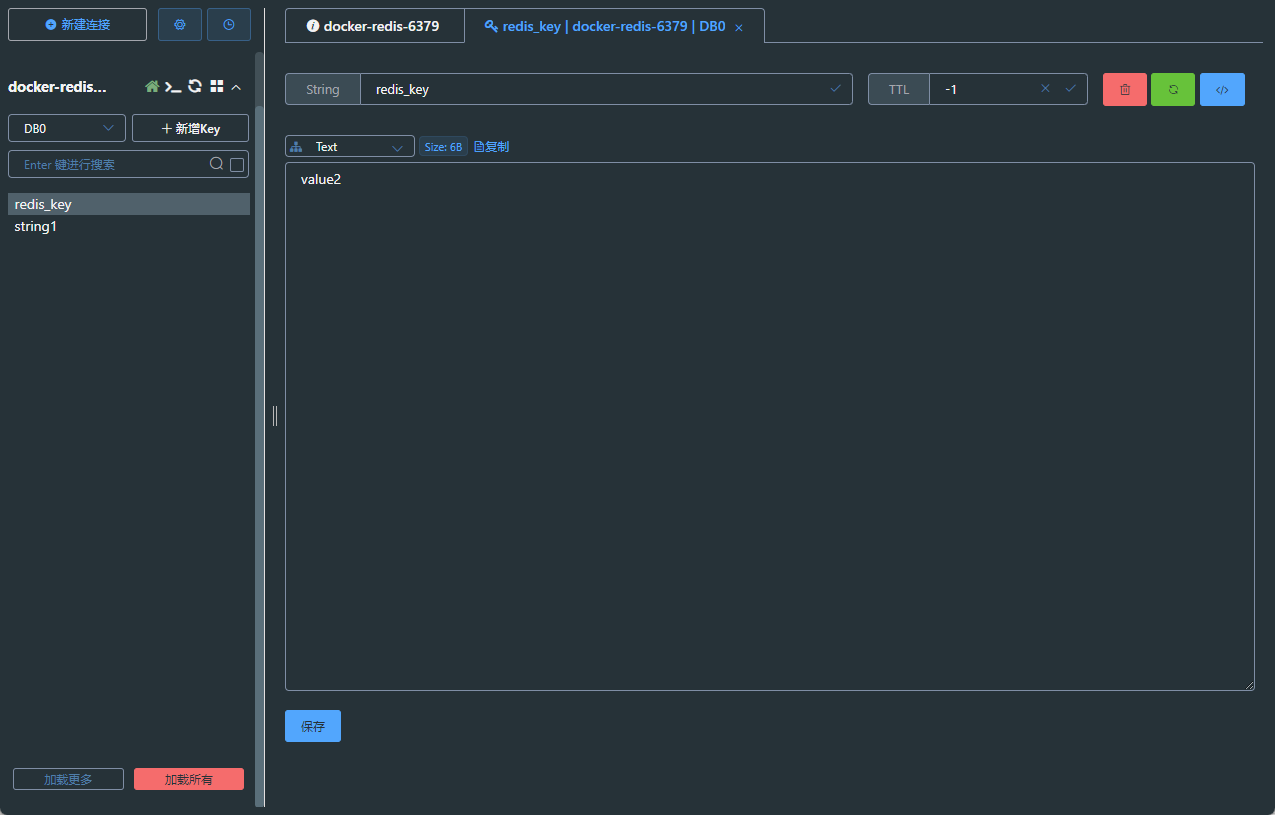
打包项目到本地 Docker
一键部署 Spring Boot 到远程 Docker 容器 | 二哥的Java进阶之路
使用Dockerfile为SpringBoot应用构建Docker镜像上次写过一篇使用Maven插件为SpringBoo - 掘金
创建 Dockerfile 文件,位于项目根目录,即 "项目名 / Decokerfile"
一键部署 Spring Boot 到远程 Docker 容器 | 二哥的Java进阶之路
# "蓝图",定义如何构建镜像
FROM openjdk:8-jdk-alpine
ARG JAR_FILE=target/*.jar
COPY ${JAR_FILE} app.jar
ENTRYPOINT ["java","-jar","/app.jar"]pom.xml 添加 Maven 制作 Docker 镜像的插件
<build>
<plugins>
<plugin><!--制作docker镜像的maven插件-->
<groupId>com.spotify</groupId>
<artifactId>docker-maven-plugin</artifactId>
<version>1.2.2</version>
<executions>
<execution>
<id>build-image</id>
<phase>package</phase>
<goals>
<goal>build</goal>
</goals>
</execution>
</executions>
<configuration>
<imageName>${project.artifactId}</imageName><!--镜像名,注意:这里的镜像名一定要小写,如果你的应用名字是大写会报错的-->
<imageTags>
<imageTag>latest</imageTag>
</imageTags>
<dockerDirectory>${project.basedir}</dockerDirectory><!--Dockerfile所在的目录-->
<dockerHost>http://127.0.0.1:2375</dockerHost><!--docker所在的宿主机地址,或者填写http://yourip:2375-->
<resources>
<resource><!--这里配置的就是打包后jar所在的位置-->
<targetPath>/</targetPath>
<directory>${project.build.directory}</directory><!--构建的class文件路径 一般是target-->
<include>${project.build.finalName}.jar</include>
</resource>
</resources>
</configuration>
</plugin>
</plugins>
</build>Maven 打包(注:我这里的配置是有问题的,部署到Docker的SpringBoot项目是访问不到Docker中的Redis容器的,解决办法在后续指出)
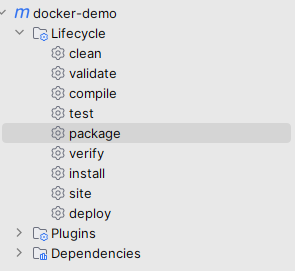
创建并运行 Docker 中 SpringBoot 项目镜像的 容器
docker run -d --name <容器名> -p 8080:8080 <镜像名:tag>报错,启动失败
G:\Java\Project\docker-demo\target\docker-demo-0.0.1-SNAPSHOT.jar中没有主清单属性Maven 打包插件错误?
SpringBoot程序打包失败(.jar中没有主清单属性)处理我的SpringBoot模板是基于aliyun镜像创建的 - 掘金
<build>
<plugins>
<plugin>
<groupId>org.apache.maven.plugins</groupId>
<artifactId>maven-compiler-plugin</artifactId>
<version>3.8.1</version>
<configuration>
<source>1.8</source>
<target>1.8</target>
<encoding>UTF-8</encoding>
</configuration>
</plugin>
<plugin>
<groupId>org.springframework.boot</groupId>
<artifactId>spring-boot-maven-plugin</artifactId>
<version>${spring-boot.version}</version>
<!-- 把这里给删除就可以打包成功 -->
<!--<configuration>
<mainClass>com.sun.SSMPApplication</mainClass>
<skip>true</skip>
</configuration>-->
<executions>
<execution>
<id>repackage</id>
<goals>
<goal>repackage</goal>
</goals>
</execution>
</executions>
</plugin>
<plugin><!--制作docker镜像的maven插件-->
<groupId>com.spotify</groupId>
<artifactId>docker-maven-plugin</artifactId>
<version>1.2.2</version>
<executions>
<execution>
<id>build-image</id>
<phase>package</phase>
<goals>
<goal>build</goal>
</goals>
</execution>
</executions>
<configuration>
<imageName>${project.artifactId}</imageName><!--镜像名,注意:这里的镜像名一定要小写,如果你的应用名字是大写会报错的-->
<imageTags>
<imageTag>latest</imageTag>
</imageTags>
<dockerDirectory>${project.basedir}</dockerDirectory><!--Dockerfile所在的目录-->
<dockerHost>http://127.0.0.1:2375</dockerHost><!--docker所在的宿主机地址,或者填写http://yourip:2375-->
<resources>
<resource><!--这里配置的就是打包后jar所在的位置-->
<targetPath>/</targetPath>
<directory>${project.build.directory}</directory><!--构建的class文件路径 一般是target-->
<include>${project.build.finalName}.jar</include>
</resource>
</resources>
</configuration>
</plugin>
</plugins>
</build>重新 clean 并且 package
创建并运行 Docker 中 SpringBoot 项目镜像的 容器
测试访问 http://127.0.0.1:8080/docker/redis/set?value=value2
报错,Docker 中的 SpringBoot 项目容器 无法访问 Docker 中已运行的 Redis 容器
Servlet.service() for servlet [dispatcherServlet] in context with path [] threw exception [Request processing failed; nested exception is org.springframework.data.redis.RedisConnectionFailureException: Unable to connect to Redis; nested exception is io.lettuce.core.RedisConnectionException: Unable to connect to 127.0.0.1:6379] with root cause重新修改配置
application.properties
spring.redis.host=${SPRING_REDIS_HOST:redis}
spring.redis.port=${SPRING_REDIS_PORT:6379}
spring.redis.password=123456
spring.redis.timeout=5000
spring.redis.database=0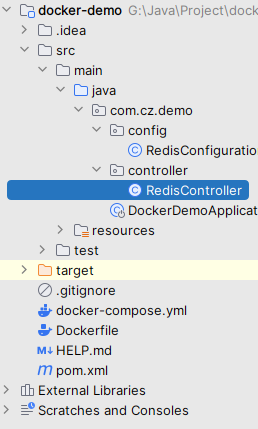
创建 docker-compose.yml 文件
# 引用dockerfile"蓝图"创建镜像
# docker-compose up -d 创建并启动容器
version: '3'
services:
# 这是又创建了一个 Redis 容器,不是沿用之前 Docker 中已创建的Redis容器
redis:
image: redis
container_name: myredis
ports:
- "6379:6379"
springboot-app:
#build: .
image: docker-demo
container_name: docker-demo
ports:
- "8080:8080"
depends_on:
- redis
environment:
- SPRING_REDIS_HOST=myredis
- SPRING_REDIS_PORT=6379右上角
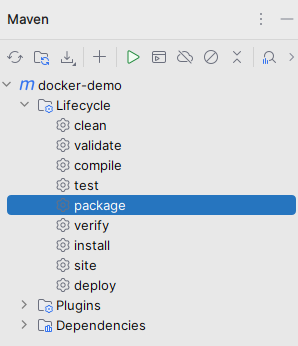
clean 以及 package
Docker Desktop中已经有镜像了

IDEA 左下角 Terminal,运行 docker-compose.yml 文件
docker-compose up -dPS G:\Java\Project\docker-demo> docker-compose up -d
time="2024-09-04T17:22:48+08:00" level=warning msg="G:\\Java\\Project\\docker-demo\\docker-compose.yml: the attribute `version` is obsolete, it will be ignored, please remove it to avoid potential confusion"
[+] Running 3/3
✔ Network docker-demo_default Created 0.3s
✔ Container myredis Started 4.1s
✔ Container docker-demo StartedDocker Desktop 查看运行的容器,docker-demo 包括了 Redis 和 SpringBoot 项目容器

通过 发起 Http 请求来尝试更改 Redis 中的 Value
@RestController
@RequestMapping("/docker/redis")
public class RedisController {
@Autowired
private StringRedisTemplate stringRedisTemplate;
@GetMapping("/set")
public String setRedisData(@RequestParam("value") String value) {
String key = "redis_key";
stringRedisTemplate.opsForValue().set(key, value);
String result = stringRedisTemplate.opsForValue().get(key);
return result;
}
}访问测试 http://127.0.0.1:8080/docker/redis/set?value=value2
使用已存在的 Redis 容器
创建自定义网络
docker network create <network-name>PS G:\Java\Project\docker-demo> docker network create net-test
3a32dd9a38738d46a721e1e66d6ce8df7aef197413e0495b0a086e03d3fccd05
PS G:\Java\Project\docker-demo> docker network create ls
11651994a3b0058b4c7bc3f93401f9435ea4a6b1966ed8dc430bcf0366bd6f0c创建并运行 Redis 容器 docker-redis-6379,并连接到 自定义网络
docker run -p 6379:6379 --name docker-redis-6379 --network net-test -v G:\Software\Redis\docker-redis:/etc/redis/redis.conf -v G:\Software\Redis\docker-redis\data:/data -d redis redis-server /etc/redis/redis.conf --requirepass 123456 --appendonly yesSpringBoot项目 连接到自定义网络,并使用 已运行 的 Redis 容器
application.properties
# #自定义 Redis 容器名
spring.redis.host=docker-redis-6379
spring.redis.port=6379
spring.redis.password=123456
spring.redis.timeout=5000
spring.redis.database=0docker-compose.yml
# 引用dockerfile"蓝图"创建镜像
# docker-compose up -d 创建并启动容器
version: '3'
services:
springboot-app:
image: docker-demo
container_name: docker-demo
ports:
- "8080:8080"
environment:
- SPRING_REDIS_HOST=docker-redis-6379
networks:
- net-test
networks:
net-test:
external: trueMaven 打包,并制作 Docker 镜像
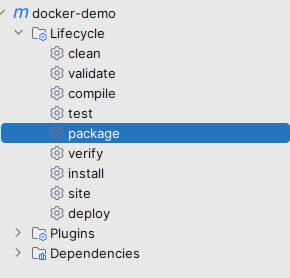
IDEA 左下角 Terminal
docker-compose up -d查看运行中的容器

测试 http://127.0.0.1:8080/docker/redis/set?value=value2
补充
采用 cmd 安装 docker desktop 并更改安装路径(docker desktop 版本 4.34.0)
start /w "" "Docker Desktop Installer.exe" install --installation-dir="G:\Software\Docker"I:\Chome下载>start /w "" "Docker Desktop Installer.exe" install --installation-dir="G:\Software\Docker"
-------------------------------------------------------------------------------->8
Version: 4.34.0 (165256)
Sha1:
Started on: 2024/09/05 04:40:24.017
Resources: I:\Chome下载\resources
OS: Windows 10 Pro
Edition: Professional
Id: 2009
Build: 22000
BuildLabName: 22000.1.amd64fre.co_release.210604-1628
File: C:\ProgramData\DockerDesktop\install-log-admin.txt
CommandLine: "Docker Desktop Installer.exe" install --installation-dir="G:\Software\Docker"
You can send feedback, including this log file, at https://github.com/docker/for-win/issues
[2024-09-05T04:40:24.290910200Z][ManifestAndExistingInstallationLoader][I] Install path is G:\Software\Docker. Loading manifest first
[2024-09-05T04:40:24.302904100Z][ManifestAndExistingInstallationLoader][I] No manifest found, returning no existing install
[2024-09-05T04:40:24.303902000Z][Installer][I] No installation found
[2024-09-05T04:40:24.459662700Z][InstallWorkflow][I] Using package: res:DockerDesktop
[2024-09-05T04:40:24.460673400Z][InstallWorkflow][I] Downloading
[2024-09-05T04:40:32.686646800Z][InstallWorkflow][I] Extracting manifest
[2024-09-05T04:40:34.104018000Z][InstallWorkflow][I] Manifest found: version=165256, displayVersion=4.34.0, channelUrl=https://desktop-stage.docker.com/win/main/amd64/appcast.xml
[2024-09-05T04:40:34.104018000Z][InstallWorkflow][I] Checking prerequisites
[2024-09-05T04:40:34.866760700Z][InstallWorkflow][I] Prompting for optional features
[2024-09-05T04:40:56.912993800Z][InstallWorkflow][I] Selected backend mode: wsl-2
[2024-09-05T04:40:56.913980300Z][InstallWorkflow][I] Unpacking artifacts
[2024-09-05T04:43:21.474132900Z][InstallWorkflow][I] Deploying component Docker.Installer.CreateGroupAction
[2024-09-05T04:43:42.013055100Z][InstallWorkflow][I] Deploying component Docker.Installer.AddToGroupAction
[2024-09-05T04:43:53.414082600Z][InstallWorkflow][I] Deploying component Docker.Installer.EnableFeaturesAction
[2024-09-05T04:43:53.598753700Z][InstallWorkflow-EnableFeaturesAction][I] Required features: VirtualMachinePlatform, Microsoft-Windows-Subsystem-Linux
[2024-09-05T04:43:55.135748600Z][InstallWorkflow][I] Deploying component Docker.Installer.ServiceAction
[2024-09-05T04:43:55.138749100Z][InstallWorkflow-ServiceAction][I] Removing service
[2024-09-05T04:43:55.143769000Z][InstallWorkflow-ServiceAction][I] Creating service
[2024-09-05T04:43:55.320761000Z][InstallWorkflow][I] Deploying component Docker.Installer.ShortcutAction
[2024-09-05T04:43:55.372750000Z][InstallWorkflow-ShortcutAction][I] Creating shortcut: C:\ProgramData\Microsoft\Windows\Start Menu\Docker Desktop.lnk/Docker Desktop
[2024-09-05T04:43:55.443748900Z][InstallWorkflow][I] Deploying component Docker.Installer.ShortcutAction
[2024-09-05T04:43:55.446751400Z][InstallWorkflow-ShortcutAction][I] Creating shortcut: C:\Users\WIN11\Desktop\Docker Desktop.lnk/Docker Desktop
[2024-09-05T04:43:55.650462800Z][InstallWorkflow][I] Deploying component Docker.Installer.AutoStartAction
[2024-09-05T04:43:55.880461900Z][InstallWorkflow][I] Deploying component Docker.Installer.PathAction
[2024-09-05T04:43:57.236321800Z][InstallWorkflow][I] Deploying component Docker.Installer.ExecAction
[2024-09-05T04:43:57.243325000Z][InstallWorkflow-ExecAction][I] Running: G:\Software\Docker\InstallerCli.exe -i with timeout=-1
[2024-09-05T04:44:00.249391900Z][InstallWorkflow][I] Registering product
[2024-09-05T04:44:01.062078100Z][InstallWorkflow][I] Deleting C:\ProgramData\DockerDesktop\install-settings.json
[2024-09-05T04:44:01.064036100Z][InstallWorkflow][I] Installation succeeded安装好后,并不会报 docker desktop engine stopped
但是,修改image文件夹出错
failed to move WSL disk: creating directory to move file: mkdir G:\Software\Docker\DockerImage\DockerDesktopWSL: Access is denied.
更改image位置时报错修改文件夹权限
1. 右击父文件夹,选择"属性"
2. 切换到"安全"选项卡
3. 点击"编辑"
4. 选择你的用户账户,点击"编辑"
5. 勾选"完全控制"的"允许"框
6. 点击"应用"和"确定"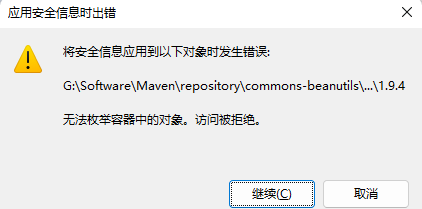
另外,在 G:\Software\Docker\DockerImage 文件夹下新建文件夹好像也要申请权限?
不知道是不是自己电脑原因,发现没安装在C盘好多权限的问题...
倒腾了下也不知道是为什么,看到了 Windows 用户组有个 docker-user,我的账户已经加入其中
由于不是很清楚 Windows 的用户权限控制,暂时打算重新装回C盘...